Canvaでお花の写真を可愛くデザイン・自由が丘 フラワーアレンジメント教室
はじめに
オルエローズの生徒さんは、
大分撮影が上手になってきました。
次の目標は画像の加工が上手になって
もらいたいので
今日はSNS初心者のためのキャンバレッスン:画像加工とデザインの基本
こちらを書いていきます。
SNSを成功させるために欠かせないスキルの一つが、
魅力的なデザインと画像加工です。
Canvaを使いこなす!設定からインスタ投稿・ストーリーズ編集まで
Canvaは、デザイン初心者でも簡単にプロフェッショナルなデザインが作れる万能ツールです。
今回は、Canvaの基本的な設定から、
インスタ投稿やストーリーズ動画の編集、画像加工、
レジメ作成までを詳しく解説します。
このブログを見ながら操作するだけで、
さまざまなデザインを作成できるようになります!

1. Canvaとは?
Canvaは、オンラインで使えるデザインツールで、SNS投稿、チラシ、名刺、動画編集など、幅広い用途に対応しています。
- 初心者でも簡単: ドラッグ&ドロップで操作できる直感的なインターフェース。
- 豊富なテンプレート: Instagram投稿やストーリーズに最適なデザインが揃っています。
- 無料版でも充実: 多くの機能が無料で利用可能。有料版ではさらに便利なツールが使えます。
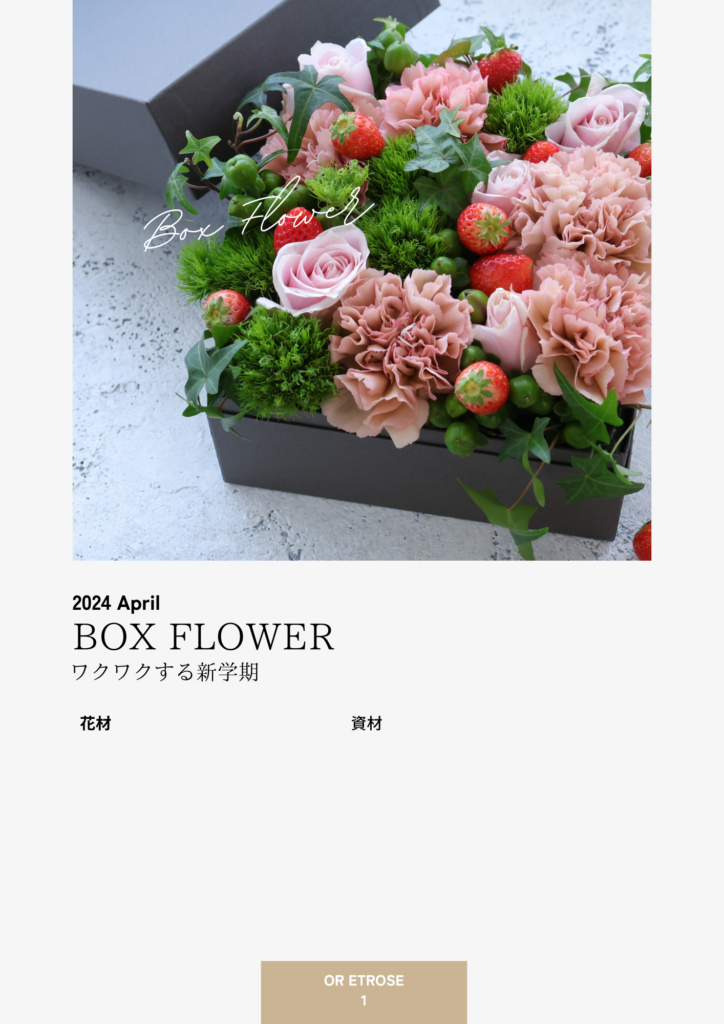
2. Canvaの基本設定
- アカウント作成
- Canvaの公式サイト(https://www.canva.com)にアクセスし、アカウントを作成します。
- GoogleアカウントやFacebookアカウントで簡単に登録可能です。
- ブランドキットの設定(有料版)
- ブランドカラー、ロゴ、フォントを登録しておくと、デザインの統一感が出せます。
- ホーム画面の「ブランドキット」から設定可能。
- デザインサイズの選択
- Canvaには、Instagram投稿(1080x1080px)やストーリーズ(1080x1920px)用のテンプレートが用意されています。
- ホーム画面から目的に合ったテンプレートを選択しましょう。

3. インスタ投稿画像を編集する方法
- テンプレートを選択
- Canvaのホーム画面で「Instagram投稿」を検索し、好みのテンプレートを選びます。
- 画像の挿入
- 自分の写真をアップロードするか、Canvaの無料素材を使用します。
- 挿入した画像をクリックして配置やサイズを調整します。
- テキストの編集
- テンプレート内のテキストをクリックして編集。
- キャッチコピーやハッシュタグを追加。
- フォントや色をブランドに合わせてカスタマイズします。
- デザインの確認と保存
- 完成したデザインを確認し、右上の「共有」→「ダウンロード」をクリック。
- 推奨形式(PNGまたはJPEG)で保存します。
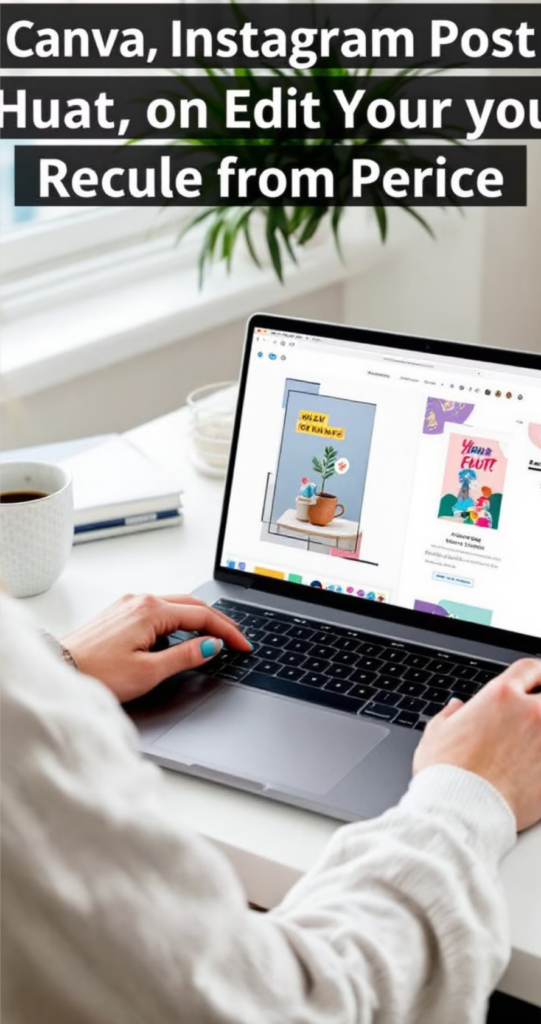
4. ストーリーズ動画を作成する方法
- ストーリーズ用テンプレートを選ぶ
- Canvaのホーム画面で「ストーリーズ」を検索し、動画テンプレートを選択します。
- 動画クリップや画像の追加
- アップロードした動画や画像をタイムラインに配置。
- Canvaの動画素材を使うことも可能です。
- アニメーション効果を追加
- 要素(文字や画像)をクリックして「アニメーション」を選択。
- スライド、フェード、ズームなどの効果を適用します。
- 音楽を追加
- 左メニューの「オーディオ」から音楽を選び、動画に追加。
- 音楽の長さを調整して、動画に合わせます。
- 動画のエクスポート
- 完成した動画を右上の「共有」→「MP4形式」でダウンロード。
❤️可愛いストーリーを作る方法

① テンプレートを選ぶ「Canvaストーリー」には、プロのデザイナーが手掛けた多彩なテンプレートが用意されています。
- アプリを開き、「ストーリー」カテゴリーから気に入ったテンプレートを選択。
- 季節感やテーマに合わせたテンプレートが簡単に見つかります。
②画像や動画を追加自分で撮影した画像や動画をアップロードしてテンプレートに組み込みます。
- スマホやPCのフォルダから直接ドラッグ&ドロップ。
- Canvaの無料素材や有料素材を活用して、デザインに深みをプラス。
③ テキストやエフェクトをカスタマイズテンプレートのテキスト部分をクリックして編集。
- 可愛いフォントや色を選んで、自分らしいストーリーに。
- アニメーション効果を使って、文字や画像に動きをつけることで、さらに目を引くデザインに仕上げられます。
④ 統一感のある仕上がりを目指すCanvaストーリーには、プロが使うような高品質なアイテムが揃っています。
- 色の統一: ブランドカラーやテーマカラーを全体に反映。
- スタイリッシュな素材: シンプルなアイコンやイラストを追加。
- 背景の編集: 写真の背景を削除し、代わりにおしゃれな背景を追加(有料機能)。
⑤ストーリーを保存・共有作成したストーリーは、以下のように簡単に共有できます。
- アプリ内から直接インスタグラムやフェイスブックにアップロード。
- スマホにダウンロードして後で投稿することも可能。
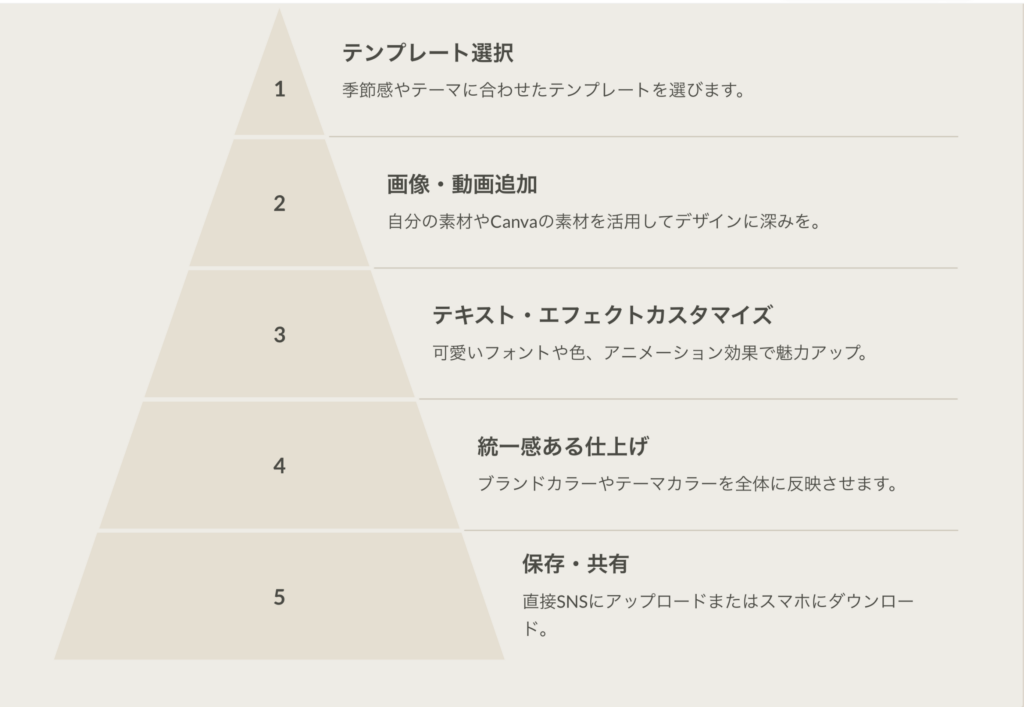
5. 画像の加工と編集
- 明るさやコントラストの調整
- 画像をクリックし、「編集」メニューから明るさ、コントラスト、彩度を調整します。
- フィルターの適用
- 写真にフィルターを追加して、雰囲気を簡単に変更できます。
- 背景の削除(有料版)
- 「背景リムーバー」を使って、写真の背景を削除。
- 被写体を引き立てるデザインが可能です。
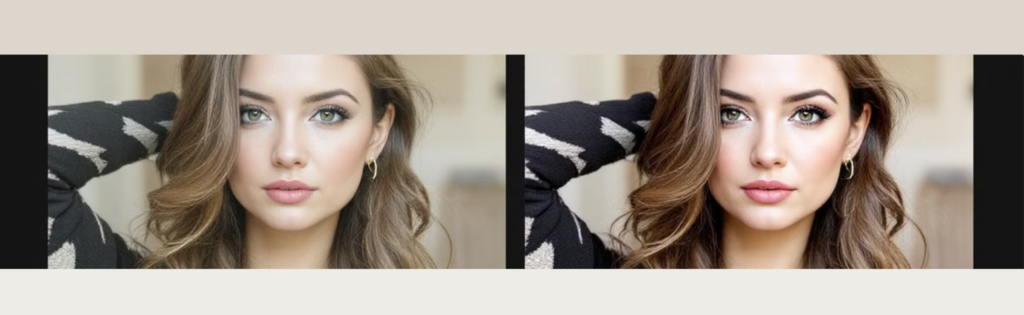
補足
・モバイル、デスクトップ共に共通でキャンバを支えます。
・画像ファイルの種類/JPEG,PNG,WEBP,HEIC,SVG,PSD
・エクスポート形式/JPEG,PNG,WEBP,HEIC,SNG
・背景除去やマジック消しゴムなど一部の機能は有料版のみ使用
6. レジメの作成方法
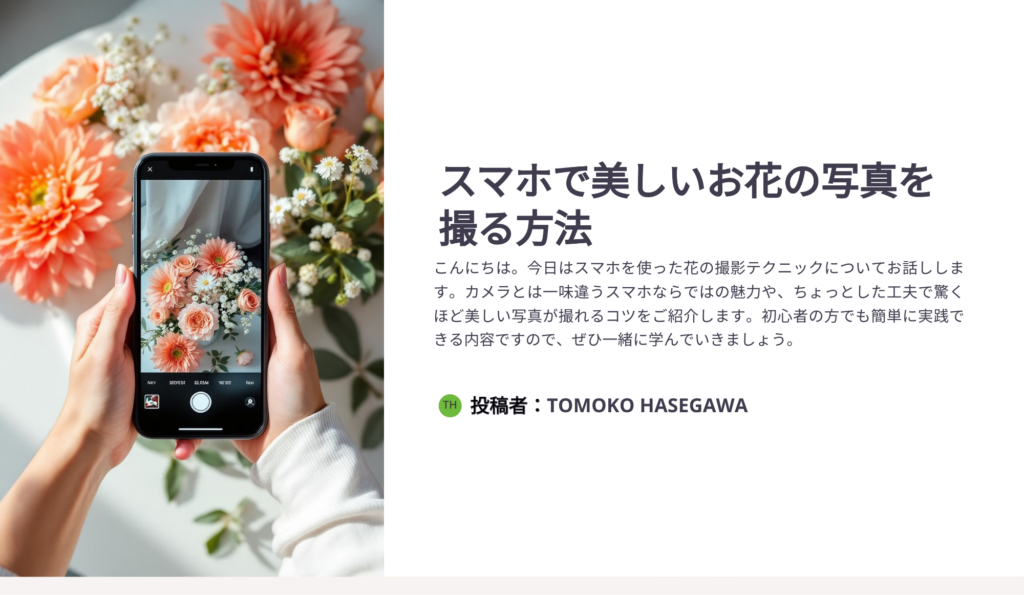
- A4サイズのテンプレートを選ぶ
- Canvaのホーム画面で「ドキュメント」または「A4サイズ」を検索。
- レジメの構成を決める
- 見出し、箇条書き、画像など、必要な要素を配置。
- 例: タイトル、サブタイトル、本文、図解。
- テキストと画像を挿入
- フォントや色を統一し、読みやすいデザインを心がけます。
- Canvaのグリッド機能を使うと、整ったレイアウトが簡単に作れます。
- PDF形式でエクスポート
- 完成したレジメを「PDF形式」で保存し、印刷や配布に利用
テンプレートのお勧め。
テンプレートで「企画書やプレゼン」と検索すると
良い感じのものが沢山出てきます。
あとは、内容を自分で入れて
画像を入れ込むだけ!
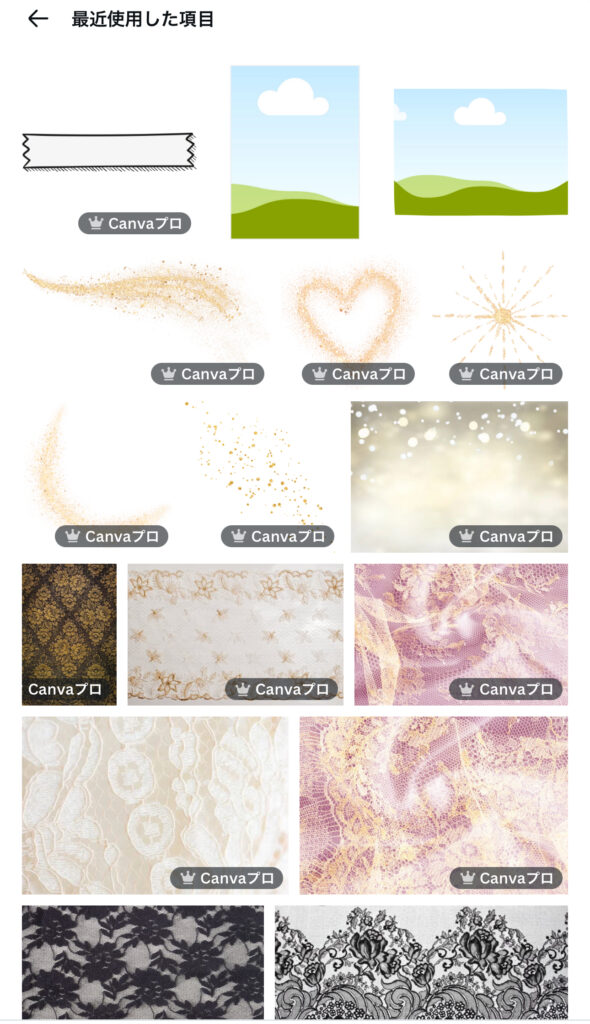
まとめ
Canvaは、誰でも簡単に使えるデザインツールであり、
さまざまなクリエイティブなプロジェクトに活用できます。
今回紹介したように、インスタ投稿やストーリーズ、
レジメ作成まで、幅広い用途に対応しています。
特に初心者にとって、Canvaは操作が簡単でありながら、
プロフェッショナルな仕上がりを実現できる点が魅力です。
最初は基本的なテンプレートや編集機能から始めて、
徐々にカスタマイズや高度な機能
(背景リムーバーやアニメーションなど)を活用してみましょう。
このブログで紹介した手順を参考に、
ぜひあなたのデザインスキルを磨いてみてください。
作成した作品をSNSでシェアしたり、
仕事で活用したりして、
周囲に感動を与えるデザインを実現しましょう!
もしさらに詳しいサポートが必要であれば、
ぜひ私たちの実際のレッスンにご参加ください。
あなたのクリエイティブなプロジェクトが
さらに輝くお手伝いをいたします!





コメント